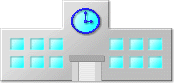▼さて今回は、メール送受信の時に使うソフトOutlook Express(アウトルックエクスプレス)の設定についてのワンポイントレッスンです。 Outlook Express のどこかのボタンを押してしまって、画面がいつもと変わり、使い勝手が悪いということはありませんか。設定の仕方を知って、いつもの画面で見られるように、また自分の見やすい設定に出来るようにしましょう。 ▼画面が4つの窓に分かれていますか? Outlook Express の画面は「フォルダ一覧」「連絡先」「メール一覧」「メールのプレビュー」の4つの窓で見ると使いやすいです。 メニューバーの[表示]をクリックし、[レイアウト]をクリックします。全般のところに次の5つにチェックが入っていればOKです。 「連絡先」「フォルダバー」「フォルダ一覧」「ステータスバー」「ツールバー」 チェックがはずれている場合は、□(四角)のところをクリックしてチェックを入れ、[OK]ボタンを押しましょう。 ▼4つの窓の大きさは自由に変えられます。 「連絡先」の窓を大きくしたり、メールの本文のところ(プレビューウィンドウ)を大きくしたり、4つの窓の大きさは自由に変えることができます。それぞれの境界線のところにマウスポインタもっていくと両方向の矢印に変わりますので、そこでドラッグして境界線の位置を変えます。 ▼表示項目の設定 メニューバーの[表示]をクリックし、[表示項目の設定]をクリックしてみましょう。「重要度」「添付」などの項目にチェックが入っています。 「サイズ」にもチェックを入れておくことをお勧めします。「サイズ」にチェックを入れて[OK]ボタンを押すと、受信トレイや送信トレイに「サイズ」という項目がつき、メールの大きさが何キロバイトかわかるようになります。 文字だけのメールは、いっぱい書いても大抵は10キロバイト程度です。日本語の1文字は2バイトですので、10キロバイトというと5000文字分ということになります。 あまり大きなサイズのメールは送受信に時間がかかりますので送らないように注意しましょう。 ▼重要なメールにはフラグ(旗印)をつけておきましょう。 受診トレイの中の、後でもう一度ゆっくり読もうというメール、返事を書かなくてはいけないメールなど、要チェックのメールにはフラグ(旗印)をつけます。 送信者の左の旗のところあたりをクリックすると赤い旗の目印がつき、重要なメールだというのがわかりやすくなります。旗マークをもう一度クリックすると旗マークは消えます。 ▼「起動時に受信トレイをひらく」 もう1つのチェックポイント。 メニューバーの[ツール]をクリックし[オプション]をクリックし、[全般]というところを見ます。「起動時に受信トレイをひらく」にチェックを入れましょう。受診トレイは一番関心のあるところですから、Outlook Express を起動した時に受信トレイがひらくようにしておいたほうが手っ取り早いです。
 |

 パスワード(2001.5.12)
パスワード(2001.5.12) 添付ファイル(2003.1.31)
添付ファイル(2003.1.31)