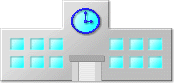▼署名とは メールの文末に自分の名前や連絡先などを添えるのはエチケットですが、これを「署名」といいます。 しかし、メールを書くたびに署名を入力するのは面倒ですし、つい忘れてしまうこともあります。そこで、アウトルック・エクスプレスの署名機能を活用してあらかじめ自分の名前、メールアドレスなどを登録しておいくと、いつでもメールに貼り付けることができて便利です。 ▼署名のいろいろ 署名には、顔文字が入っていたり、デザイン化された罫線で仕切られているものがあります。例えば、こんなものです。 ○●\(^o^) (^o^)/○● 名前 メールアドレス □------------------□ 名前 メールアドレス □------------------□ ◆◇◆━━━━━━━━ 名前 メールアドレス ━━━━━━━━◆◇◆ ▼署名の作り方 1.メールソフトのアウトルック・エクスプレスを開きます。 2.メニューバーの「ツール」→「オプション」をクリック。 3.「署名」タブをクリックし、その中の「作成(N)」をクリック。 4.「署名の編集」の「テキスト」の右側の四角いところが署名を書くところです。カーソルが点滅していますから、そこに名前、メールアドレスなどを入力します。 (署名を書くところは狭いので4行程しか表示できませんが、見えなくなった部分はカーソルキー(→キー)でスクロールして確認しながら作成します。) 5.つづいて、「署名#1」と書いてある字をクリックして選択し、「名前の変更」をクリックして、例えば「署名雅子」というように分かりやすくしておきましょう。 7.「OK」ボタンを押します。 ▼署名をメールに付けるときは 1.メッセージの作成画面で、メールの本文を書いたあと、改行を入れ、メニューバーの「挿入」→「署名」をポイントします。 2.「署名」の候補がでてきますから、メールの送信相手にあった署名クリックします。 ▼複数の署名を使い分けよう。 署名はいくつでも作れますので、仕事用、お友達用、家族用などいくつも作っておき、メールを送る相手によってかえてみましょう。 2つ目の署名を作るときも、同じようにします。 1.メニューの「ツール」→「オプション」をクリック。 2.「署名」の画面で「作成(N)」をクリック。 3.「署名の編集」のところに名前、メールアドレス、相手によっては、住所や電話番号なども入力しておきましょう。 4.「署名#1」の字をクリックし、「名前の変更」をクリックして、「署名お友達用」というように分かりやすくしておきます。 5.今度は、メールに自動的に署名がつかないようにします。 「すべての送信メッセージに署名を追加する」のチェックマークをはずしておきましょう。 6.「OK」ボタンを押します。 ▼いろいろなデザイン罫線を参考にしてみてください。  ̄♪ ̄♪ ̄ ̄ ̄ ̄ ̄ ̄ ̄ ̄ ̄ ̄ ̄ ̄♪ ̄♪ ̄ 「「「「「「「「「「「「「「「「「「「「「「「「「「「「「「 ■□■□■□■□■□■□■□■□■□■□■□■□■□■□■□ :*:・'゜★゜'・:*:.。.:*:・'゜☆゜'・:*:.。.:*:・'゜★゜'・:* 。・。・。・。・。・。・。・。・。・。・。・。・。・。・。・。 _/_/_/_/_/_/_/_/_/_/_/_/_/_/_/_/_/_/_/_/_/_/_/_/_/_/_/_/_/_/ -:-:-:-:-:-:-:-:-:-:-:-:-:-:-:-:-:-:-:-:-:-:-:-:-:-:-:-:--:- ∞∞∞∞∞∞∞∞∞∞∞∞∞∞∞∞∞∞∞∞∞∞∞∞∞∞∞∞∞∞ ∴∴∴∴∴∴∴∴∴∴∴∴∴∴∴∴∴∴∴∴∴∴∴∴∴∴∴∴∴∴ ≠≠≠≠≠≠≠≠≠≠≠≠≠≠≠≠≠≠≠≠≠≠≠≠≠≠≠≠≠≠ ÷÷÷÷÷÷÷÷÷÷÷÷÷÷÷÷÷÷÷÷÷÷÷÷÷÷÷÷÷÷ ☆………☆………☆………☆………☆………☆………☆………☆ 上記で使っている記号の入力の仕方は以下です。 ♪ 「おんぷ」と打って変換  ̄ シフトキーを押しながら「へ」を押して変換 「「「 「はじめかっこ」と打って変換 □■ 「しかく」と打って変換 _/_/ 半角でシフトキーを押しながら「ろ」と、そのまま「め」 -:-:- 半角で「ほ」「け」「ほ」「け」のキーを押す ∞ 「むげん」と打って変換 ∴ 「ゆえに」と打って変換 ≠ 「ふとうごう」と打って変換 ÷ 「わる」と打って変換 ☆★ 「ほし」と打って変換 … 「てん」と打って変換
 |

 パスワード(2001.5.12)
パスワード(2001.5.12) 添付ファイル(2003.1.31)
添付ファイル(2003.1.31)