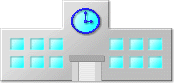▼プリンタの目詰まり 文書や写真を印刷していて、文字がかすれたり、色がおかしい、出ない色があるということはありませんか? プリンタのヘッドが目詰まりを起こしている可能性があります。 プリンタを長期間使用していなかったり、古いインクを使っていると、プリントヘッドが目詰まりを起こしてしまいます。そういう時には、プリンタのヘッドクリーニングとノズルチェックを行いましょう。 ▼ヘッドクリーニングとノズルチェック ヘッドクリーニング:ノズルが目詰まりしている場合に、インクの噴出と吸引を行うことによってプリントヘッド(ノズル)を清掃する機能です。インクが少しだけ消費されます。 ノズルチェック:色のパタンを印刷することによって、ノズルが目詰まりしていないか、どの色のインクが目詰まりしているかを確認します。 ▼ヘッドクリーニングのやり方 プリンタとパソコンがつながっていて、プリンタの電源が入っている状態で行ってください。 1.印刷物を見てノズルが目詰まりしているような場合、そのまま もう一度、「ファイル」→「印刷」をクリックします。 2.印刷の画面で、プリンタの選択部分の右側の「プロパティ」(または「詳細設定」、「印刷の基本設定」)というボタンを押します。 3.印刷設定画面が開きますので、一番右上の「ユーティリティ」(または「メンテナンス」)タブをクリックします。 4.「ヘッドクリーニング」ボタンをクリックしてください。 プリンタの種類によって操作方法は少し違います。いきなりヘッドクリーニングが始まる場合もありますし、「次へ」と進んで行くとクリーニングがスタートする場合もあります。クリーニングが始まるとプリンタのランプが点滅しますので、終わるまで待ちます。 5.「ヘッドクリーニングが終了しました。」というメッセージが表示されるとクリーニング完了です。 6.ノズルチェックパターンを印刷する項目がありますので、続けてノズルチェックを行いましょう。 7.ノズルチェックを行うと、目詰まりパターンが印刷されて出てきます。 どの色もかすれ等がなければOKです。 目詰まりパターンにまだかすれがある場合は、再度クリーニングをします。 ▼それでもダメなら・・ ヘッドクリーニングを何度行っても全く改善されない場合は、電源を切った状態で一晩以上置いたあと印刷してください。目詰まりを起こしているインクが溶解し正常に印刷できる場合があります。 それでも目詰まりがなおらない場合は、ヘッドそのものを交換します。 ▼ヘッドクリーニングの注意 ヘッドクリーニングをする時にもインクを使います。インクがないときや少なくなっているときにはクリーニングとノズルチェックは行えません。まず、インクカートリッジを交換してください。 また、クリーニングやノズルチェックを何度も行うと、印刷していなくてもインクは減っていきます。 ▼目詰まりを起こさないために 目詰まりの原因であるインクの乾燥を防ぐために、週1回くらいは定期的に印刷するようにしてください。それができないときには、1カ月に1回くらいプリンターの電源を入れるようにします。プリンタが起動する時に簡単なクリーニングを行いますので目詰まり解消になります。 また、プリンタの電源を入れたままコンセントを抜くと、ヘッドが定位置に戻らないままになりノズルが空気に触れてインクが乾燥しやすい状態になりますので、絶対しないでください。 インクはよく売れているお店で買うようにしましょう!(ヒマセを買ってしまわないために)
 |

 パスワード(2001.5.12)
パスワード(2001.5.12) 添付ファイル(2003.1.31)
添付ファイル(2003.1.31)